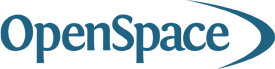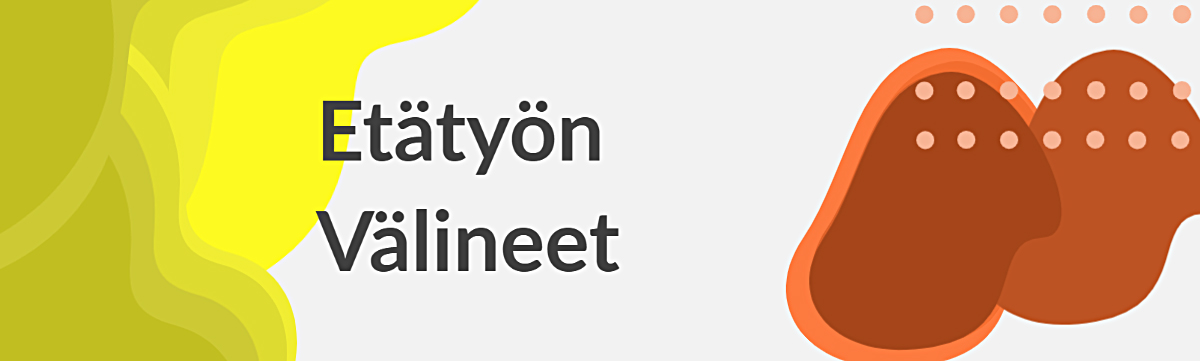Tee asiakirjat yhdessä ja palauta tiedostot Onedrivessa ja Sharepointissa — 17.5.2022
Tiedostojen yhteiskäyttö on vielä lapsenkengissä. Ongelma ei ole sovelluksissa, yhteiskäyttöä on tuettu jo Officen 2010 versiossa. Kyse on työtavoista. Asiakirjaa ei syystä tai toisesta jaeta yhteiskäyttöön. Hyviä harjoitus alueita ovat kokousten muistiinpanot ja pöytäkirjat, suunnittelu, vuosikertomukset ja budjetit.
Alustalta ei vaadita paljon. Jaettu tallennusalue esim. Onedrive for Business, Teams tai Sharepoint Online riittää. Työkaluksi kelpaa työasemassa Word, PowerPoint, Onenote eli Office.
Office Online on helppokäyttöisyydessään erinomainen kaikille Office asiakirjoille. Muokkaukset ovat heti nähtävillä ja käyttäjät voivat keskustella keskenään tai siirtyä pitämään kokousta asiassa.
Yhteismuokkauksessa herää kysymys, kuinka turvassa omat muutokseni ovat, jos työtoverit muokkaavat asiakirjaa liian innoissaan.
Versionhallinta on Onedrive for Busineksessa oletuksena päällä, mutta sen asetus kannattaa tarkistaa. Onedriven asetuksia ei ole aina helppo löytää. Microsoftin ”Kerro mitä haluat tehdä” toimii tässä hyvin.
Avaa Onedrive for Business, klikkaa oikean yläkulman ”?” ja kirjoita ”Sivuston sisältö” ”Kerro mitä haluat tehdä” kenttään. Klikkaa vastaavaa valintaa ja saat auki OneDriven sisällön. Klikkaa haluamasi tiedostokirjaston vieressä olevaa kolmea pistettä, valitse asetukset. Kun asetukset ovat auki, valitse ”versio tietojen asetukset”.
Asetuksissa kannattaa lisätä merkki kohtaan ”Luo pää ja aliversiot (luonnokset)”. Nyt eri versiot tallentuvat monipuolisemmin. Asiakirjan versiot löydät normaalinäkymissä kolmen pisteen takaa … ja ”Versiohistoria”. Voit avata tiedoston ja tarkastella sitä ennenkuin päätä mitä tehdä. Saman voit tehdä Sharepoint kirjastoille.
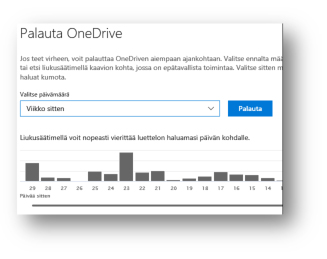
Joskus vain kaikki menee pieleen. Onedrive for Busineksen ja Sharepointin ”Palauta Onedrive” avaa aikakoneen aiempiin tilanteisiin ja luo sitä kautta turvaa myös kiristyshaittaohjelmia vastaan. Palautuksen voi aloittaa valitsemalla Onerive for Busineksessa hammasrataskuvakkeen ja ”Palauta Onedrive”. Voit tätä kautta palauttaa Onedriven aiempaan ajankohtaan. Sitä ennen kannattaa kuitenkin etsiä tiedostoa myös roskakorista, ja jos sekin on tyhjä.
Kannattaa muistaa, että järjestelmänvalvoja voi palauttaa tiedoston myös roskakorin tyhjennyksen jälkeenkin.
Uutisarkisto ››
Uutiset [ 1 - 5 / 6 ]
Yhteystiedot
OpenSpace Oy
Pusulantie 660
03810, IKKALA
LOHJA
Suomi Finland
Sähköposti
info (at) openspace.fi
Puhelin
+358 (0) 400 976 261